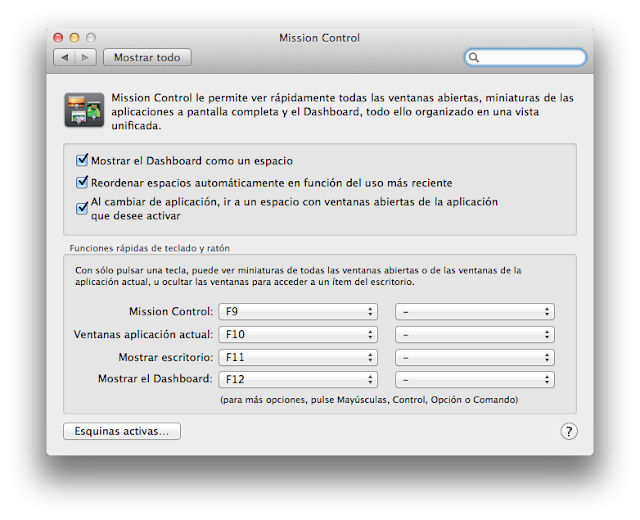Después de un par de días, continuamos con este análisis de OS X Lion, en el que ya hemos repasado algunas de las características más destacadas de este nuevo sistema operativo de Apple. En este artículo, me centraré en las nuevas funcionalidades añadidas al sistema: Autoguardado, Reanudar, Versiones y el rediseñado “Acerca de este Mac”.
Autoguardado y Versiones: no todo lo nuevo está en la interfaz
Para mi gusto, son las características que más me gustan de OS X Lion, porque es muy útil en entornos de producción. Autoguardado consiste en guardar automáticamente sobre la marcha cualquier documento o imagen que estemos modificando para que nos olvidemos del botón Guardar para siempre, algo que veo muy positivo.
Pero, ¿y si nos hemos equivocado en la edición del documento y necesitamos volver a una versión anterior del archivo en cuestión? Aquí es donde entra en escena Versiones, que se puede usar de una manera muy sencilla haciendo clic sobre el nombre de la ventana, como en la imagen:
A través de ese menú, podemos bloquear un documento para desactivar el Autoguardado o impedir que se modifique ese documento; duplicar el archivo en cuestión; restaurar la última versión guardada, o bien, acceder a la interfaz futurista de Time Machine para comprobar todas las versiones guardadas y restaurar el documento a la versión deseada. Ésta es la interfaz en cuestión:
Pero como todo tiene su parte mala, hay que decir que estas dos características consumen mucho disco duro y no son recomendables usarlas en un Mac con poco espacio en disco, como pueden ser los MacBook Air; si te sobra mucho espacio (como a mí), despreocúpate y deja que estas dos funcionalidades hagan su trabajo. Además, todavía hay muchas aplicaciones de terceros que no las han implementado, y habrá que esperar.
Otro problema de estas características es que hacen que al iniciar una aplicación, éstas se encuentren exactamente en el mismo estado en que las dejaste al apagar. Para ello, simplemente debes desactivar la opción señalada con una flecha en la imagen superior a este párrafo. Esto se encuentra en la sección “General” de Preferencias del Sistema.
Reanudar: no pierdas tiempo al iniciar tu Mac
Ésta es otra de las características que me parecían necesarias en un Mac. Su mecánica es muy simple: cuando enciendas tu Mac, te le encontrarás exactamente igual que cuando lo apagaste. Es decir, es como el modo Reposo, sólo que apagando el Mac por completo. Esta característica se activa desde el mismo menú de apagado o reinicio del ordenador.
Yo he realizado algunas pruebas con esta función y sus resultados son magníficos: funciona con todas las aplicaciones y no modifica en exceso el tiempo de inicio de los Mac.
En conclusión, era una característica muy deseada por todos los usuarios de Mac, que echábamos de menos una especie de hibernación para los Mac, sólo que Reanudar mejora la hibernación de toda la vida. En OS X Lion, se piensa que todas las novedades han sido a nivel de interfaz, pero las novedades afectan a la interfaz y a las tripas del sistema operativo.
Acerca de este Mac: más simple, misma funcionalidad
Es la frase exacta para definir el rediseñado Acerca de este Mac, que en realidad es la aplicación Información del Sistema pero más simplificada para usuarios noveles.
Se accede a esa ventana presionando el botón Más información situado en la ventana con el mismo nombre, accesible a través del menú Apple. Cuando accedamos a esa ventana, nos encontraremos con una interfaz similar a ésta:
A través de esa ventana, podemos acceder a una información básica de nuestro Mac, y navegando a través de sus distintas pestañas podremos ver más información e, incluso, cómo acceder al soporte técnico o contratar AppleCare.
Pero si eres un usuario experimentado y quieres información más detallada de tu Mac, todavía existe la interfaz avanzada. Para ello, deberás abrir el menú Apple mientras presionas la tecla Option y, después, haces clic sobre Información del sistema.
Espero que os haya gustado este artículo, y nos vemos en el siguiente.
¡Saludos!