Hace 1 día que se lanzó el Mac App Store y creo que ya la he estado usando lo suficiente como para lanzar mis primeras impresiones de esta tienda de aplicaciones, que viene con ganas de revolucionar la instalación de aplicaciones en Mac OS X.
La instalación
La instalación es muy sencilla, pero requiere que tengas un Mac que ejecute Mac OS X Snow Leopard. Si cumples ese requisito, simplemente tendrás que abrir "Actualización de software..." (botón Apple > Actualización de software...") e instalar la actualización 10.6.6 de Mac OS X Snow Leopard, que incluye el Mac App Store.
Cuando acabe de descargar la actualización, "Actualización de software" te pedirá que reinicies tu Mac para instalar la actualización y, en el siguiente arranque, verás el icono del Mac App Store en el Dock, a la derecha del icono del Finder. Si no lo ves, dirígete a la carpeta "Aplicaciones" y haz clic en "App Store".
La interfaz
A la interfaz la doy un 10 sin ningún tipo de pero. Para mí, tiene una interfaz clara y muy bonita donde es muy fácil encontrar todo. En la zona superior de la aplicación, se encuentran los clásicos botones de cerrar, maximizar y minimizar la ventana, unos botones para cambiar de sección y, más a la derecha, una barra de Spotlight para buscar la aplicación que queramos en caso de que sepamos su nombre.
Como ya he dicho, el Mac App Store se divide en varios apartados o secciones:
- Destacados: esta sección es la que se abre en cada inicio del Mac App Store, y en ella puedes ver las últimas aplicaciones añadidas a la tienda, las aplicaciones más importantes y los programas más descargados, tanto gratuitos como de pago; además, también puedes acceder a los datos de tu cuenta de iTunes, canjear tarjetas de regalo y pedir soporte técnico a Apple sobre el Mac App Store. Esa pestaña es la misma que la que aparece al inicio de esta sección del post.
- Top listas: esta sección contiene las aplicaciones gratuitas y de pago más descargadas, además de las aplicaciones que más dinero acumulan en ganancias para Apple y para su desarrollador. Esta pestaña luce así:
- Categorías: en esta sección puedes acceder a las distintas categorías de aplicaciones que existen, que son: "Economía y empresa", "Para desarrolladores", "Educación", "Entretenimiento", "Finanzas", "Juegos", "Diseño gráfico", "Salud y forma física", "Estilo de vida", "Medicina", "Música", "Noticias", "Fotografía", "Productividad", "Referencia", "Redes sociales", "Deportes", "Viajes", "Utilidades", "Vídeo" y "El tiempo". Como podéis ver, tiene una estructura muy similar al App Store de iOS. Esta sección luce así:
- Comprado: como bien dice el nombre de la sección, aquí podrás ver las aplicaciones que has descargado con tu cuenta de iTunes. Esta sección luce así:
- Actualizaciones: en esta sección figurarán todas las nuevas versiones de las aplicaciones que tengas instaladas en tu Mac y te da la opción de actualizar todas con un simple click de ratón o trackpad. Esta sección luce así (de momento, porque no tengo actualizaciones disponibles):
Instalando apps: fácil y cómodo
Para esto, os he preparado un vídeo con el proceso a realizar para instalar una app cualquier con el Mac App Store. Que lo disfrutéis:
NOTA: Para verlo con mejor calidad, aquí tenéis el link del vídeo: http://www.youtube.com/watch?v=1yhRlW6byU8
Para ese ejemplo, he instalado la aplicación "Twitter for Mac".
Preguntas frecuentes
P: He instalado Mac OS X 10.6.6 y no se me inicia el Mac App Store. ¿Qué hay que hacer?
R: Simplemente debes volver a instalar Mac OS X 10.6.6, ya que algo no se te ha instalado bien.
------------------------------------------------------------------------------------------------------------------------------------
P: Cada vez que quiero descargar/comprar un programa, recibo un error 100. ¿Qué se debe hacer?
R: Si te sucede eso, debes reiniciar tu Mac y aceptar los nuevos Términos y condiciones del Mac App Store.
------------------------------------------------------------------------------------------------------------------------------------
P: Cuando hago clic en "Iniciar sesión...", no sucede nada.
R: Me temo que no queda más remedio que reinstalar el sistema operativo por completo, haciendo una copia de seguridad de tus archivos más importantes.
------------------------------------------------------------------------------------------------------------------------------------
P: ¿Hay alguna manera de hacerse una cuenta de iTunes sin insertar los datos de una tarjeta de crédito?
R: Sí, la hay. Para ello, abre iTunes y dirígete al iTunes Store. Una vez allí, dirígete a la sección "App Store" e intenta descargar una aplicación cualquiera para iOS. Cuando quieras descargarla, te pedirá que inicies sesión, y tú seleccionas que quieres crear una nueva cuenta. Sigue todos los pasos y, cuando llegues a "Forma de pago", pones "Ninguno". Así de simple.
------------------------------------------------------------------------------------------------------------------------------------
P: ¿De qué manera puedo comprar aplicaciones?
R: Puedes comprar aplicaciones con una tarjeta de crédito/débito o con una tarjeta de regalo de iTunes (en caso de que no tengas tarjeta de crédito/débito o no quieras poner sus datos).
------------------------------------------------------------------------------------------------------------------------------------
P: ¿Qué son las tarjetas de regalo de iTunes?
R: Son unas tarjetitas que contienen un código. Ese código lo debes insertar en el Mac App Store y se te añadirá dinero a tu cuenta de iTunes para gastarlo en aplicaciones para Mac o iOS, o bien en canciones para descargar en el iTunes Store. Se venden en supermercados y en las Apple Retail Stores, y vienen en tamaños de 15€, 25€, 50€ y 100€.
------------------------------------------------------------------------------------------------------------------------------------
P: ¿Dónde se instalan las aplicaciones descargadas del Mac App Store?
R: Las aplicaciones descargadas del Mac App Store se instalan en la carpeta "Aplicaciones", y además te instalan un acceso directo a la aplicación correspondiente en el Dock.
------------------------------------------------------------------------------------------------------------------------------------
P: ¿Debo pagar una aplicación tantas veces como en Macs que quiera usarlo?
R: Si quieres usar una aplicación de pago en todos tus Macs, simplemente debes pagar una vez la aplicación y, en los demás Macs, podrás instalar esa aplicación comprada en la sección "Comprado" del Mac App Store.
(P: Pregunta; R: Respuesta).
Ventajas
- Puedes instalar todas las aplicaciones que quieras desde un único programa en tu Mac.
- Sin virus ni malware.
- Gran cantidad de software (actualmente, más de 1.000 aplicaciones).
- Fácil descarga, instalación y compra.
- Fácil acceso al Mac App Store desde el Dock.
- Las aplicaciones compradas no necesitan número de serie ni registro.
- Compra una sola vez y usa esa aplicación en todos tus Macs.
- Gran variedad de software.
Inconvenientes
- Todas las aplicaciones incluyen DRM.
- Se necesita una cuenta de iTunes.
- Control abusivo de las aplicaciones por parte de Apple.
Nota final: 10/10.
Y hasta aquí ha llegado el análisis. Comentad vuestras experiencias con el Mac App Store y, si habéis tenido algún problema con el funcionamiento del Mac App Store, comentadlo también.
¡Saludos!



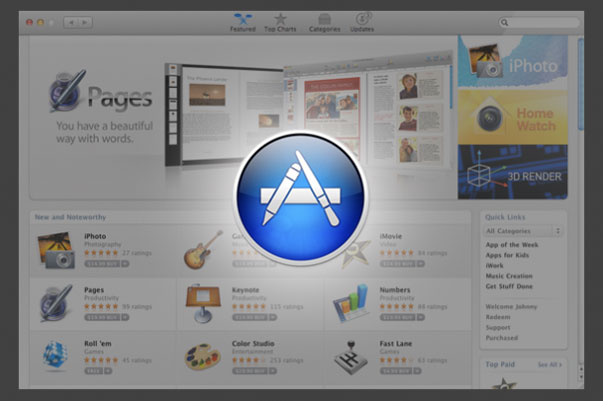





No hay comentarios:
Publicar un comentario