Como ya sabréis, llevo desde el pasado 25 de Febrero probando la Developer Preview de Mac OS X Lion en mi iMac. Tengo que decir que estoy muy satisfecho con su rendimiento, ya que yo esperaba encontrarme con un sistema plagado de bugs (los bugs son defectos o fallos del sistema) y de características incompletas.
Obviamente, creo que todavía es pronto para dar un veredicto porque Apple va a lanzar muchas más builds de Mac OS X Lion hasta que salga la versión final en algún momento del verano de 2011 (¿finales de Agosto?).
Ahora que ya lo tengo todo bien probado (y con algunos fallos remitidos a Apple para que los corrija en futuras builds), ya os puedo hacer una serie de artículos con las principales características de Mac OS X Lion. En este primer artículo, quiero explicaos la instalación de Mac OS X Lion.
La instalación de Mac OS X Lion es muy similar a la de Mac OS X Snow Leopard, excepto por algunos cambios en lo que a personalización de la instalación se refiere.
Los requisitos para instalar Mac OS X Lion son los mismos que para Mac OS X Snow Leopard, salvo que ahora se necesita como mínimo un procesador Intel Core 2 Duo o superior.
Todas las imágenes de este tutorial las he hecho yo, con la única ayuda de un atajo de teclado (presionar las teclas Cmd, Mayús y 3) y una cámara de fotos (para la zona principal de instalación y la configuración del sistema). Así que comenzamos:
Instalación de Mac OS X Lion (DP)
1. Lo primero que tenéis que hacer es descargar la imagen de Mac OS X Lion haciendo clic aquí. Una vez que la hayamos descargado, podéis hacer dos cosas: instalar Mac OS X Lion desde la imagen que tienes en tu disco duro, o grabar la imagen en un DVD o memoria USB. Personalmente, recomiendo la primera opción, ya que la instalación será mucho más llevadera y veloz.
2. Lo segundo que tenemos que hacer es crear una segunda partición en el disco duro de vuestro Mac. Para ello, abrimos la Utilidad de Discos (buscadla en Spotlight o en la carpeta "Utilidades") y, en la franja izquierda de la aplicación, seleccionamos EL DISCO DURO (no la partición) en donde vayamos a instalar Mac OS X Lion.
Una vez seleccionado, desplazaos a la pestaña "Particiones", y haced clic en el icono "+" que se encuentra en la zona inferior de la ventana. Cuando la hayáis seleccionado, ajustad el tamaño que queráis para la nueva partición y haced clic en "Aplicar". Ahora, debéis esperar a que acabe de crear la partición y, cuando haya acabado, cerrad Utilidad de Discos.
3. Comienza lo emocionante. Abrid la imagen de Mac OS X Lion que os habéis descargado (normalmente está en la carpeta "Descargas") y, en la ventana que os aparece, haced doble clic en el icono "Instalar Mac OS X". Después, os saldría esta ventana:
Haced clic en "Continuar".
4. Inmediatamente os saldrá esta ventana:
Es el Contrato de Licencia de Mac OS X. Simplemente, haced clic en "Acepto".
5. Y ahora pasamos a uno de los momentos más importantes de la instalación: la selección de componentes y la elección de la partición en la que vamos a instalar Mac OS X Lion:
Aquí debéis seleccionar la partición que antes habíais creado con Utilidad de Discos. En mi caso, yo nombré esa partición como "Lion", pero vosotros podéis llamarla como queráis. Cuando hayáis seleccionado la instalación, haced clic en "Instalar".
6. Os aparecerá esta ventana:
Ahora, lo único que tienes que hacer es quedarte tranquilo y esperar a que termine la instalación. Cuando esa barra se llene, vuestro Mac se reiniciará para arrancar ya desde la partición en la que tenéis instalado Mac OS X Lion.
7. Ya se ha acabado el paso anterior y vuestro Mac se está reiniciando; ¿y ahora qué? No ha finalizado la instalación, ya que lo único que se ha hecho en ese proceso ha sido preparar el sistema para la instalación. Después de este reinicio, veréis una secuencia de pantallas similar a las que muestro ahora, con una ventana que muestra "Instalar Mac OS X" y una barra que indica el progreso de la instalación:
Pantalla de inicio de Mac OS X
Ventana de instalación con el Monte Fuji de fondo
8. Cuando la barra se complete, veréis esto:
Enhorabuena: habéis instalado Mac OS X Lion con éxito. Haced clic en "Reiniciar" o esperad a que el sistema se reinicie automáticamente.
9. Después del reinicio, y antes de que el Asistente de Configuración de Mac OS X haga acto de presencia, veréis un vídeo de bienvenida a Mac OS X, que en realidad es un vídeo que muestra la palabra "Bienvenido" en todos los idiomas de Mac OS X, incluido el español. Para los que no tengan un Mac y no sepan cómo es ese vídeo, lo he grabado para vosotros y juzguéis vosotros mismos la calurosa bienvenida que recibe un nuevo usuario de Mac en el primer inicio de su ordenador:
10. Después del vídeo de bienvenida a Mac OS X, aparece el Asistente de Configuración de Mac OS X. Como primera pantalla, os pedirá que seleccionéis el país donde viváis, y después, pulsad "Continuar":
11. Selecciona el tipo de teclado que tienes. Recomiendo seleccionar "Español - ISO" y pulsar "Continuar" posteriormente:
12. Ahora os preguntará si deseáis transferir la información de otro Mac o PC o desde otra partición del disco duro a Mac OS X Lion. Si queréis, podéis hacerlo, aunque yo no quise:
13. Aquí, debéis seleccionar vuestro router inalámbrico por el cual vuestro Mac se va a conectar a Internet. Si no tenéis conexión a Internet u os conectáis por cable (Ethernet), presionad "Otras opciones de red". Si vuestro router inalámbrico tiene contraseña de acceso, debéis escribirla:
14. Os pedirá vuestro ID de Apple. Si no tenéis una cuenta de Apple, haced clic en "Continuar" y pasad directamente al paso 15; si la tenéis, escribid vuestro correo electrónico de vuestra ID de Apple y su contraseña, y haced clic en "Continuar":
15. Si pusisteis vuestro ID de Apple en el paso anterior, debéis de rellenar la pantalla que os sale a continuación con vuestros datos personales. Tranquilos, esta información solamente la usa Apple para después saber vuestra localización (no la comparte con nadie) y así saber con más claridad dónde poner una de sus tiendas oficiales (las famosas Apple Retail Store), y también para proporcionaos soporte técnico a medida. Cuando hayáis rellenado todo, haced clic en "Continuar".
16. En este paso, debéis seleccionar dónde vas a usar tu Mac (en mi caso, y al ser un iMac, seleccioné "Casa") y vuestra profesión (en mi caso, "Estudiante"), y haced clic en "Continuar".
17. Ahora os pedirá crear una cuenta de usuario de Mac OS X para poder acceder al sistema. Para ello, debéis de poner vuestro nombre completo (con apellidos incluidos), el nombre de usuario que queráis (en mi caso, "Josema"), una contraseña de usuario (obligatorio poner una) y la indicación de contraseña en caso de que se os olvide (opcional). Después, haced clic en "Continuar".
18. A continuación, os pedirá seleccionar una imagen para vuestra cuenta. Podéis seleccionar una predeterminada del sistema o, si lo preferís, podéis haced una foto a vosotros mismos con la cámara de vuestro Mac (iSight/FaceTime/FaceTime HD); yo elegí hacerme una foto :). Después, haced clic en "Continuar".
19. En esta pantalla, Apple te da las gracias por instalar esta versión de prueba y tenéis que hacer clic en "Empezar a usar Lion":
20. A continuación veréis algo similar a esto:
Enhorabuena: has instalado con éxito Mac OS X Lion en tu Mac. Antes de todo, tienes que instalar las últimas actualizaciones del sistema, y después, trastea el sistema todo lo que te dé la gana.
Ah, y si encuentras algún bug, envíaselo a Apple en esta página web (necesario un ID de Apple).
Hasta aquí ha llegado el primer artículo sobre Mac OS X Lion. En siguientes capítulos os explicaré y enseñaré todas las novedades de Mac OS X Lion, que no son pocas.
¡Saludos!
PD: Si el vídeo lo veis con mala calidad, me lo comunicáis en los comentarios e intentaré subirlo a mi cuenta en YouTube ;).













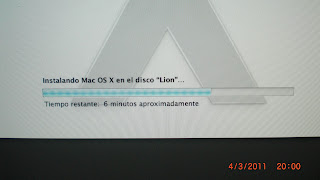












lo he instalado y no arranca mac que pueo hacer
ResponderEliminarCharlotte, lo que debes hacer ahora es reinstalar tu antigua versión de Mac OS X. Es sencillo: inserta el disco de instalación en tu Mac, arranca tu Mac pulsando la tecla C y sigue las instrucciones que te marquen en pantalla. Es lo que pasa por trastear con una Developer Preview (versión muy inestable).
ResponderEliminarSaludos
disculpa a mi cuendo lo inicio me aparece un signo de un circulo yuna raya transversal en el lugar de la manzana se inicia en windows dado que tengo mi mac dividida con boot camp reinicio y namas tengo como 20 paquetes nuevos pero sigo sin lion que ago porfavor?
ResponderEliminarAnónimo, te recomiendo que borres Lion e instales Snow Leopard, ya que, por lo que me comentas, me parece que tu Mac no es plenamente compatible todavía con Lion, pero es normal porque todavía es una Developer Preview. Si reinstalas el sistema, a la partición de Boot Camp no la va a pasar nada.
ResponderEliminarSaludos
hola amigo, de donde puedo descargar el snow? gracias anticipadas.
ResponderEliminarLuis, en Google puedes encontrar muchísimas webs que ofrecen para descarga Mac OS X Snow Leopard, pero ten cuidado y asegúrate de que descargas la edición original, ya que hay muchas webs que ofrecen para descarga un Mac OS X modificado para funcionar en PC's.
ResponderEliminarSaludos
Borraron el enlace de descarga
ResponderEliminarHola. yo no se que pasó pero no me salto el video de bienvenida!!!!!!!!!!!!!!!!!! :(. Tu sabes que pudo haber pasado? Muchas gracias.
ResponderEliminarHOLA! compre en dvd grabado el Lion tengo en mi mac book pro el 10.6.8 deberia de poder instalarlo sin problema pero me sale esta leyenda al darle doble clik a la imagen comienza la ventana de aceptar las normas y demas y despues se queda y me dice: Se ha producido un error al preparar la instalacion. Pruebe ejecutar de nuevo la aplicacion.
ResponderEliminarSabes que puede estar pasando? NO hice ninguna particion ya que lei en otro foro que no hacia falta.
Gracias
Hola! Justo esto en la misma situación que el útlimo caso, formateo mac, instalo mac OS Snow leopard 10.6.4 lo actualizo a 10.6.8 y al ir a instalar mac OS X Lion me sale " Se ha producido un error al preparar la instalacion. Pruebe ejecutar de nuevo la aplicacion." y por mucho que lo intente sigue pasando lo mismo, he reparado permisos, esta formateado sin nada que pueda fallar... ¿Alguna idea de que hacer?
ResponderEliminar